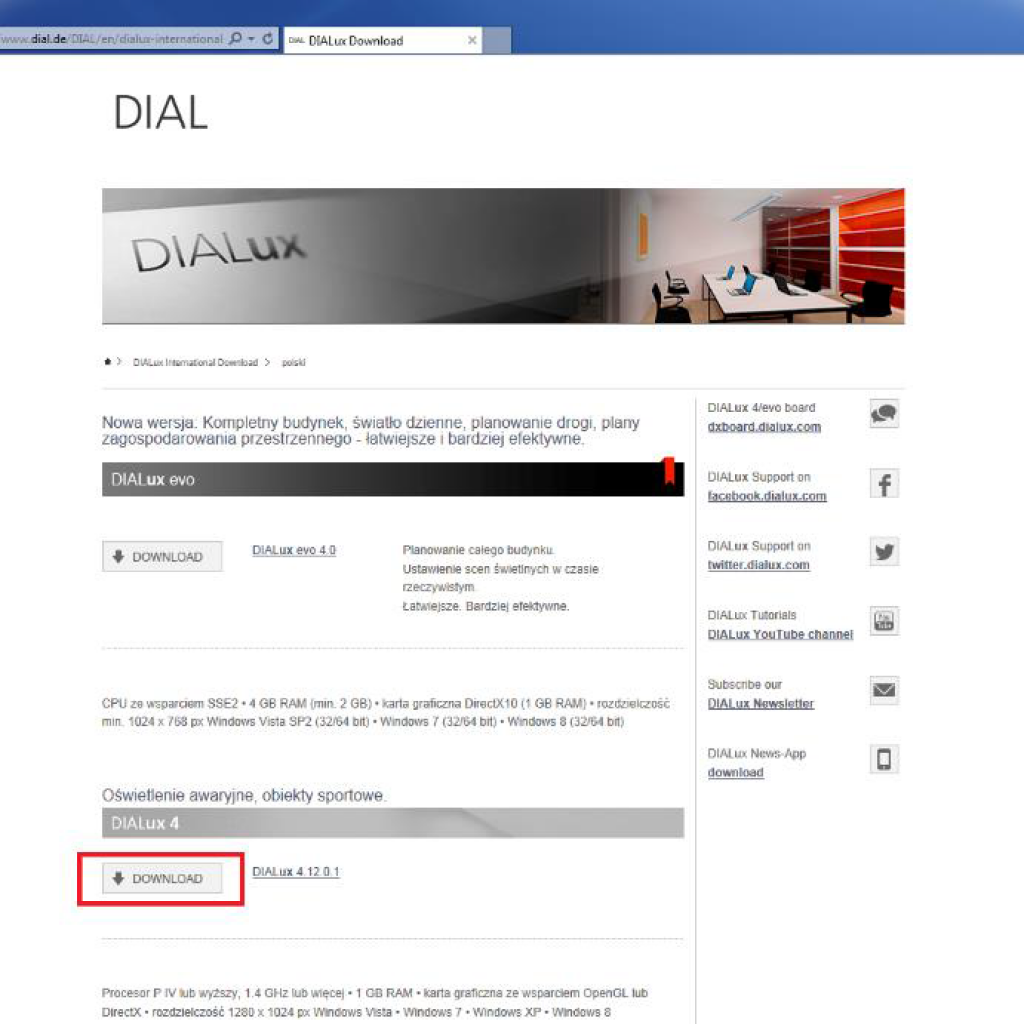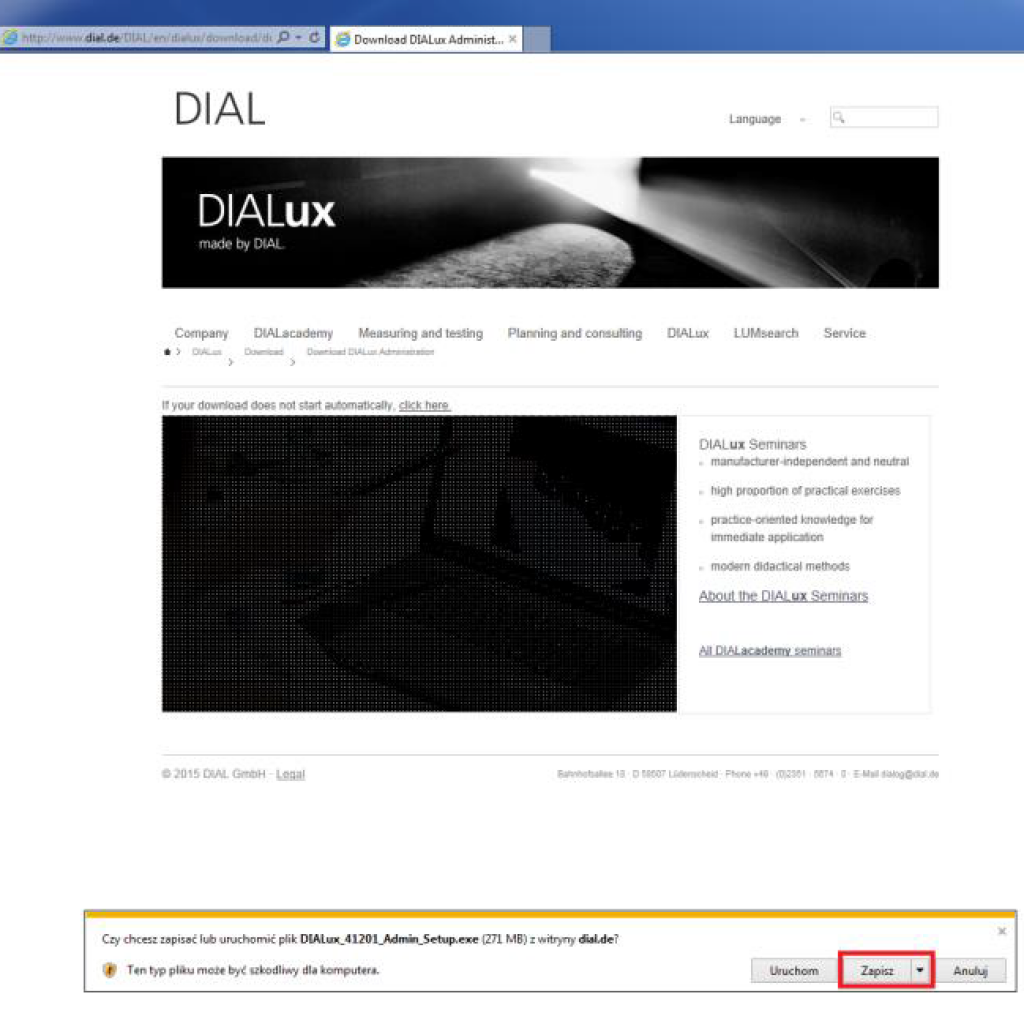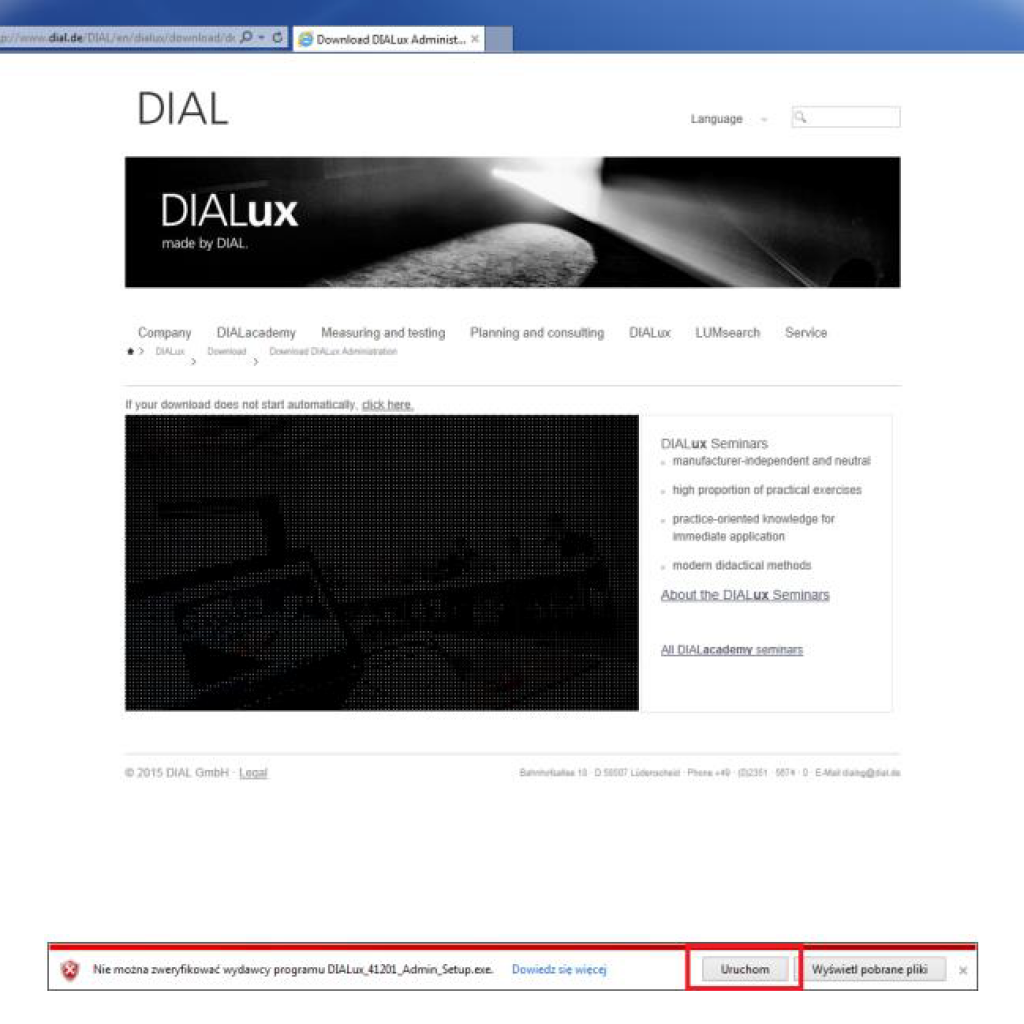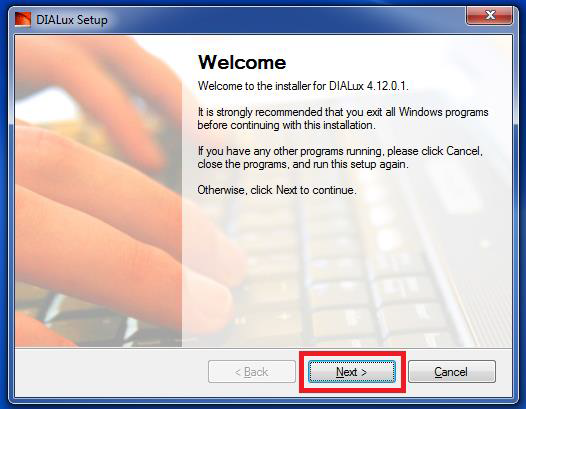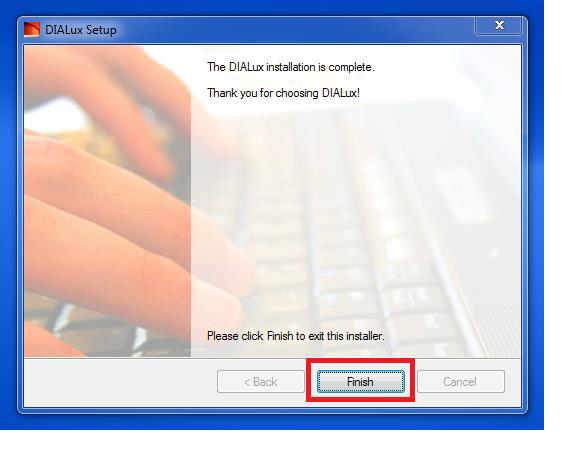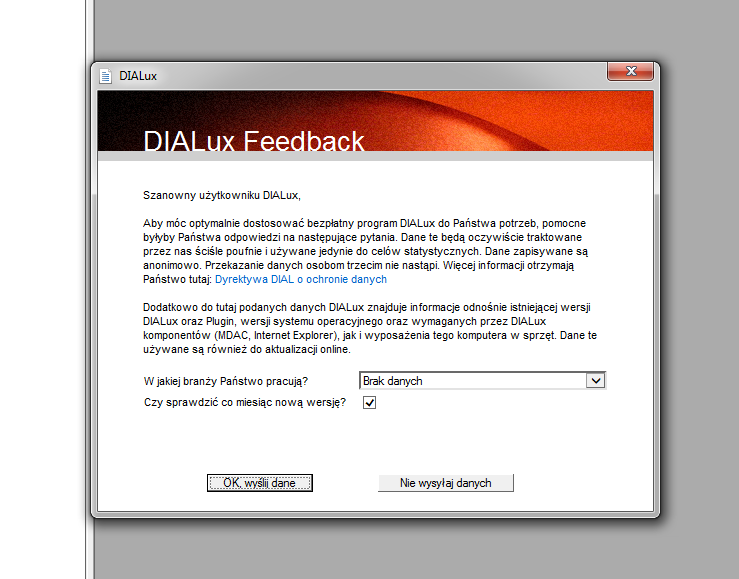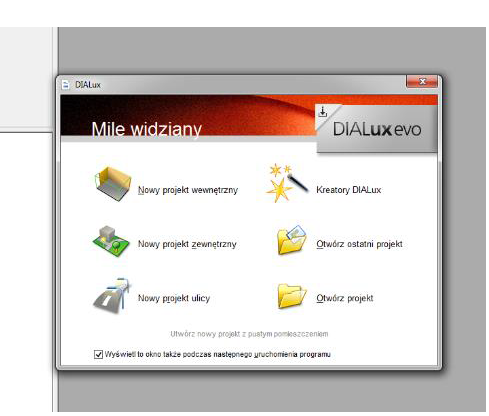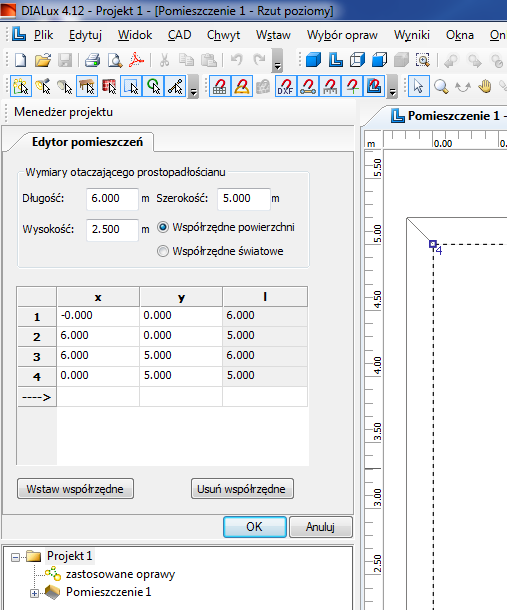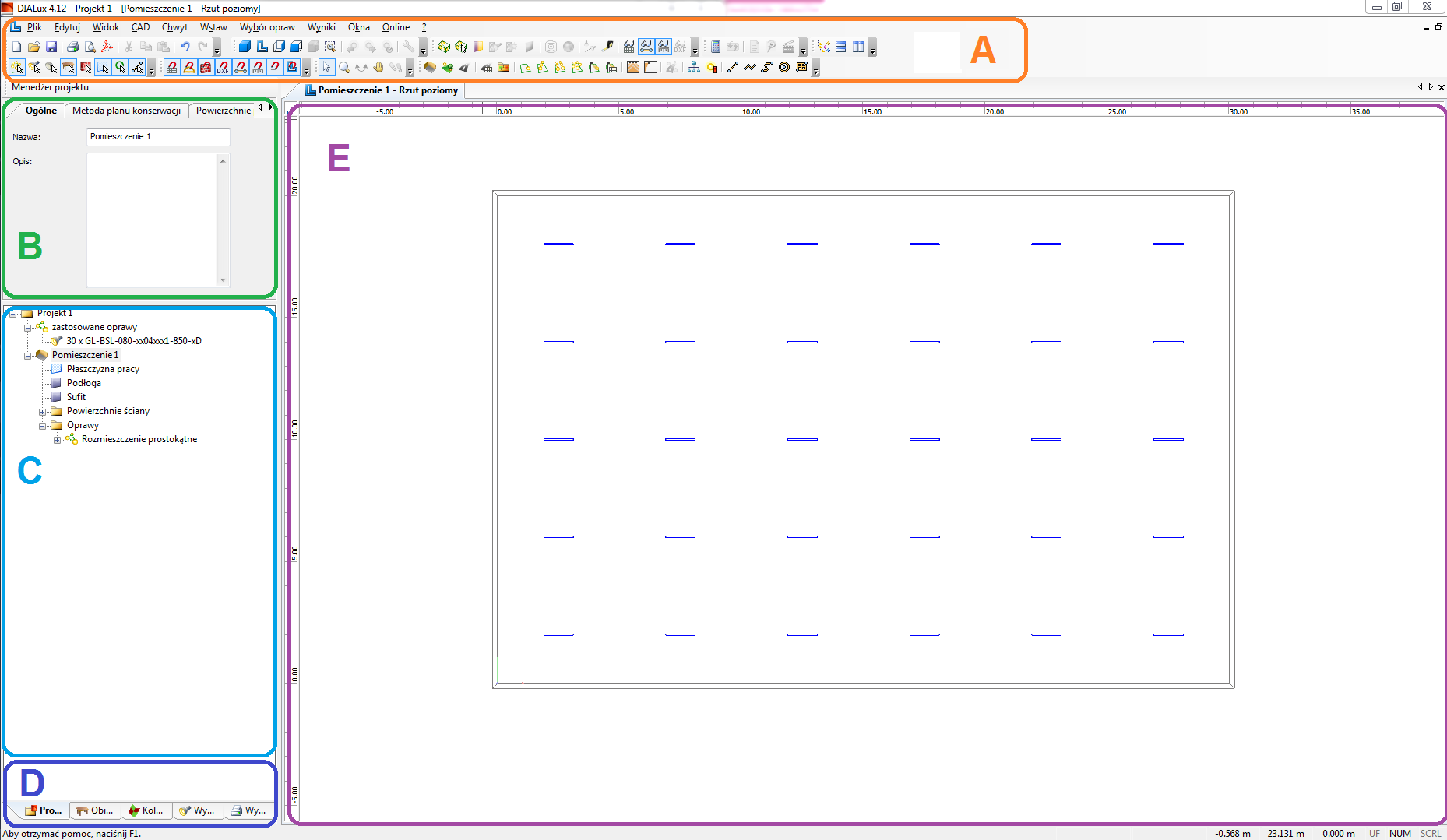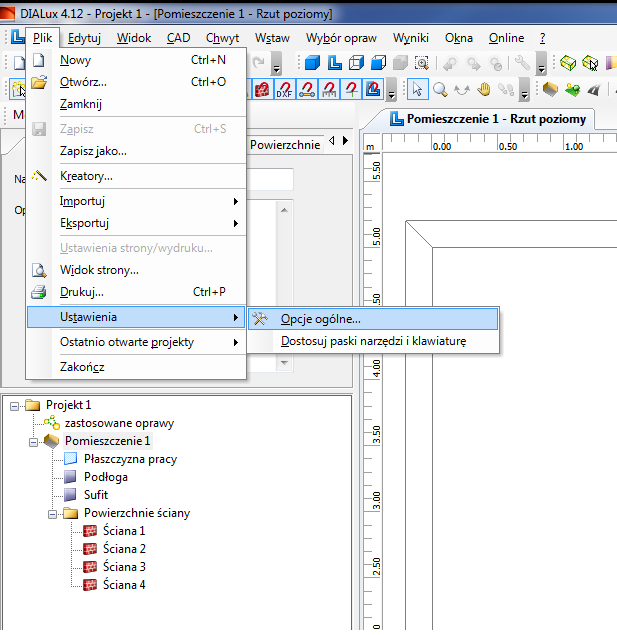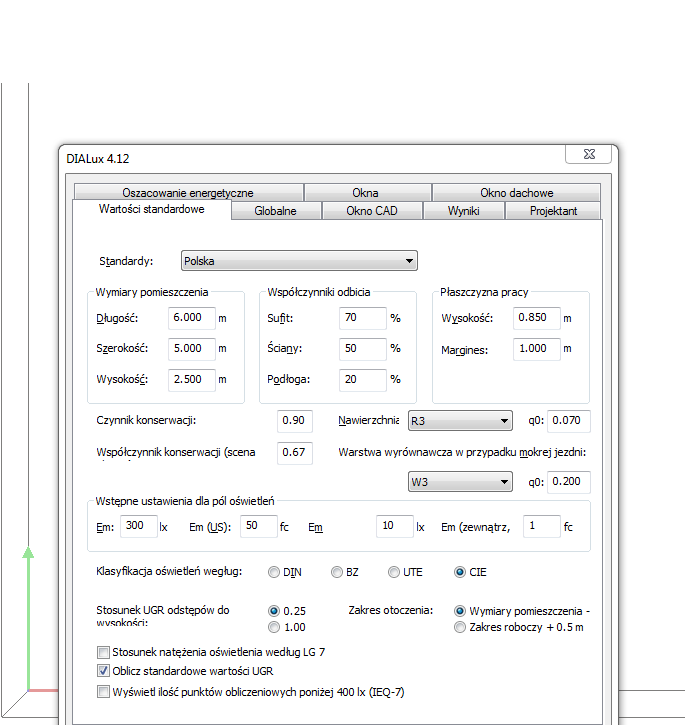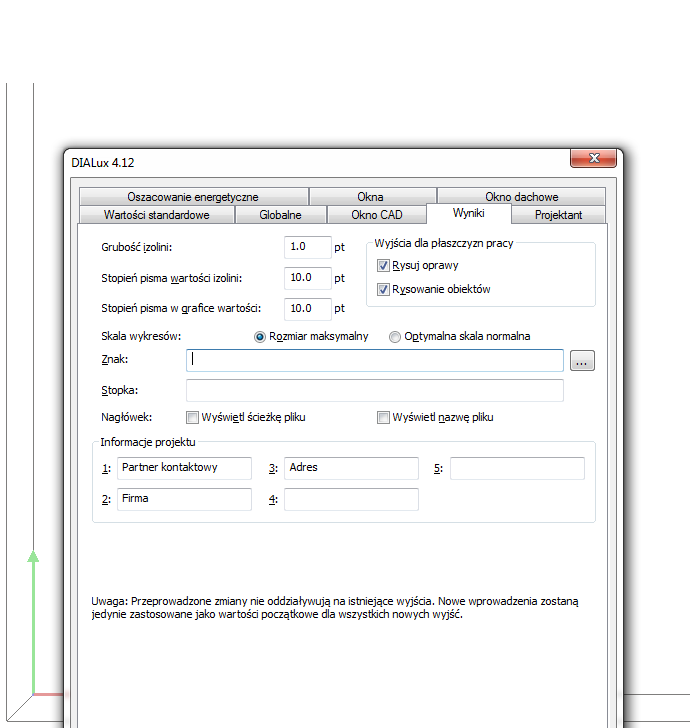Opis programu DIALux
Oprogramowanie DIALux autorstwa firmy DIAL GmbH jest jednym z najbardziej popularnych na świecie darmowych programów do projektowania sztucznego oświetlenia. Na dzień dzisiejszy najnowszą wersją oprogramowania jest wersja 4.12.0.1 – do pobrania tutaj
Pobieranie programu
Po przejściu na stronę pobierania należy wybrać wersję językową programu.
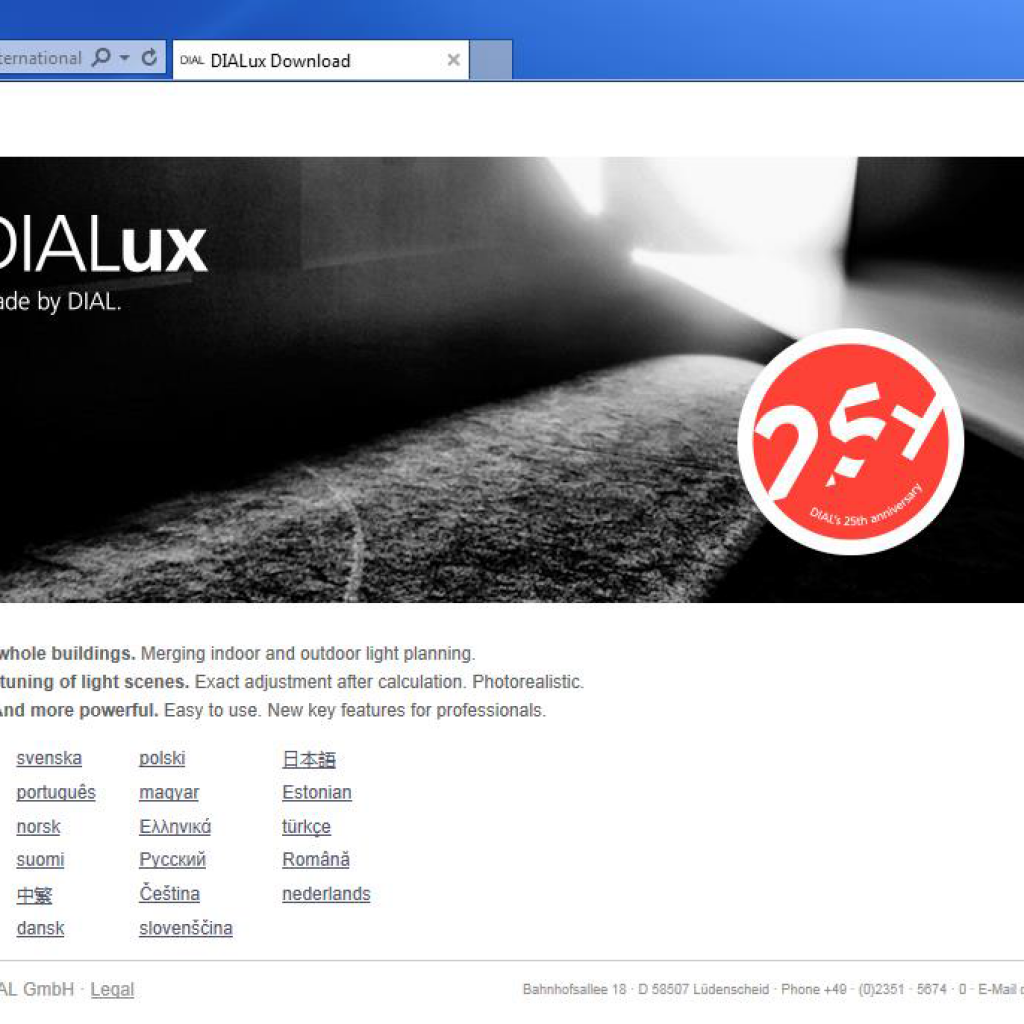
Rysunek 1: Strona pobierania programu Dialux – wybór języka
Na stronie pobierania mamy do wyboru trzy narzędzia:
* Dialux evo – program do projektowania oświetlenia – następca programu Dialux w wersji 4
* Dialux 4 – opisywany w tym poradniku
* LDT editor – edytor plików fotometrycznych
Naukę projektowania oświetlenia z wykorzystaniem specjalistycznego oprogramowania najłatwiej rozpocząć przy użyciu programu Dialux 4. W tej wersji programu powstaje większość profesjonalnych projektów oświetlenia. Aby pobrać program należy kliknąć przycisk DOWNLOAD (zaznaczony na czerwono na rysunku poniżej).
Rysunek 2: Strona pobierania programu Dialux – wybór wersji programu
Poniżej przedstawiono kolejne etapy pobierania programu.
Należy nacisnąć przycisk ZAPISZ a po pobraniu programu przycisk URUCHOM.
Rysunek 3: Strona pobierania programu Dialux – uruchomienie pobierania
Rysunek 4: Strona pobierania programu Dialux – uruchomienie pobranego instalatora
Instalacja programu
W oknie powitalnym instalatora klikamy NEXT i przechodzimy do wyboru ścieżki rozpakowania instalatora programu.
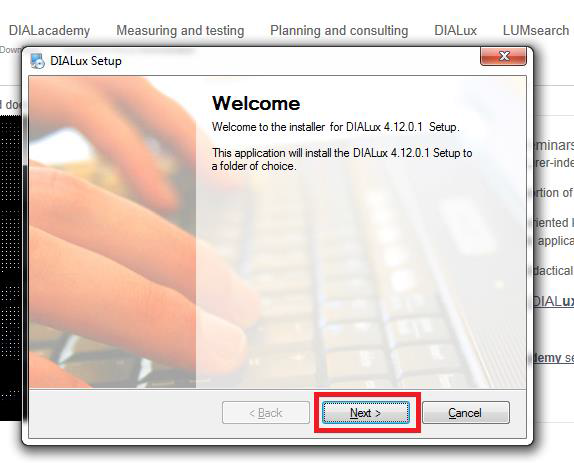
Rysunek 5: Okno instalatora
Możemy zmienić ścieżkę lub pozostawić domyślną. Klikamy NEXT.
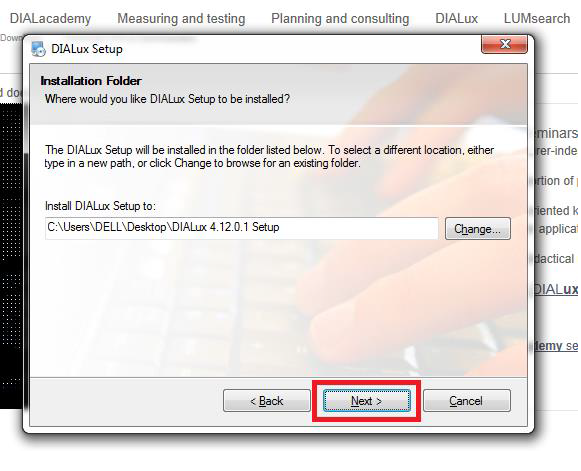
Rysunek 6: Okno instalatora – wybór lokalizacji, w której zostanie rozpakowany program instalacyjny
Po zakończeniu instalacji ujrzymy następujące okno. Zostawiamy zaznaczony przycisk wyboru uruchomienia instalacji programu i kończymy rozpakowywanie przyciskając FINISH.
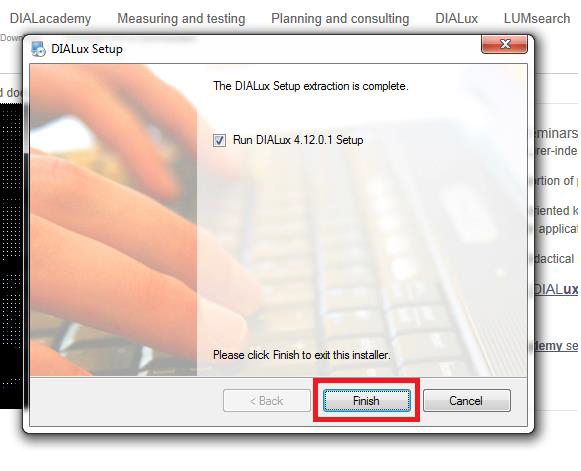
Rysunek 7: Okno instalatora – zakończenie instalacji
Rozpoczynamy instalację programu klikając NEXT.
Kolejnym krokiem jest zaakceptowanie licencji – zaznaczamy I agree… i klikamy NEXT.
Rysunek 9: Okno instalatora – licencjonowanie
Następnie wybieramy ścieżkę instalacji programu – ponownie możemy pozostawić domyślną – następnie klikamy NEXT. Później wybieramy elementy do zainstalowania – pozostawiamy wszystkie zaznaczenia.
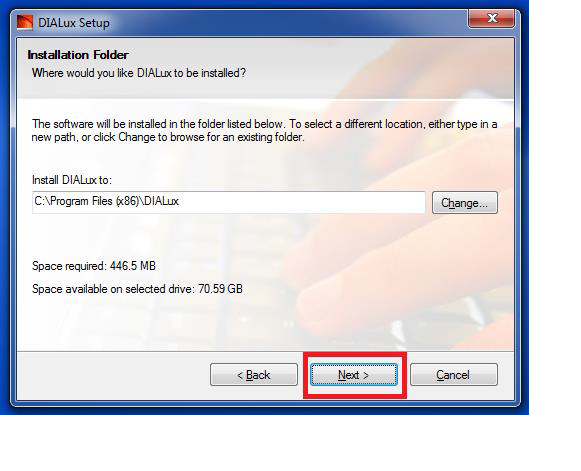
Rysunek 10: Okno instalatora – wybór lokalizacji instalacji
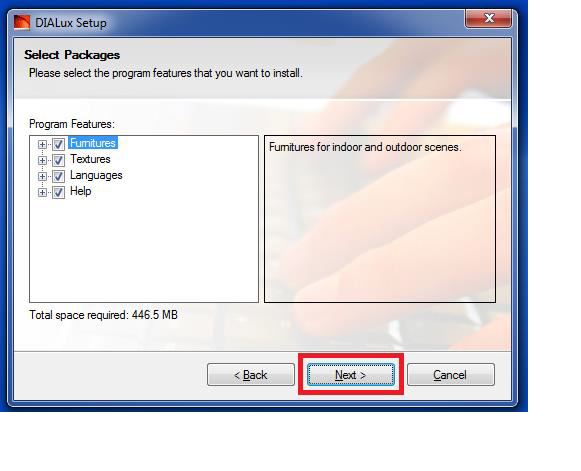
Rysunek 11: Okno instalatora – wybór elementów dodatkowych do zainstalowania
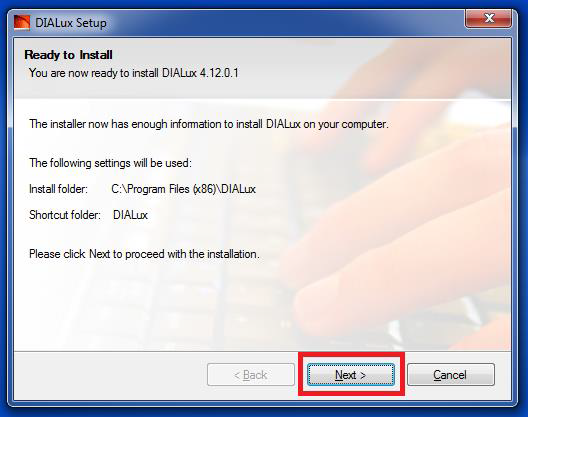
Rysunek 12: Okno instalatora – potwierdzenie instalacji
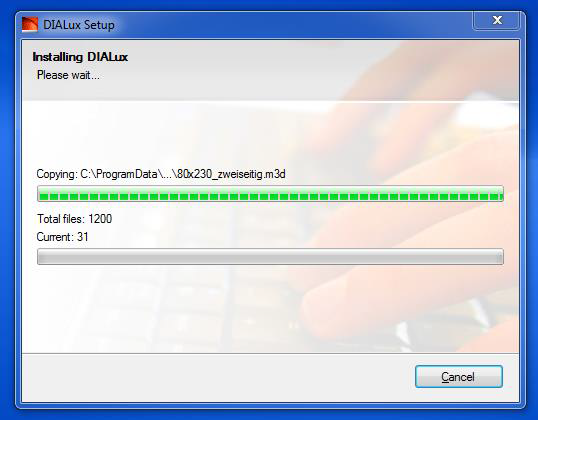
Rysunek 13: Okno instalatora – przebieg procesu instalacji
Rysunek 14: Okno instalatora – zakończenie instalacji programu.
Uruchomienie programu
Uruchamiamy program DIALux 4.12.0.1, następnie pojawi się okno powitalne, w którym możemy wypełnić ankietę dotyczącą wykorzystania programu.
Rysunek 15: Pierwsze uruchomienie programu – ankieta
W kolejnym kroku pojawi się okno startowe. Możemy w nim wybrać rodzaj projektu, nad którym chcemy rozpocząć pracę. Klikamy NOWY PROJEKT WEWNĘTRZNY.
Rysunek 16: Okno startowe projektu
Po rozpoczęciu nowego projektu wyświetli się okno z wyborem rozmiaru nowego pomieszczenia. Pozostawiamy wartości domyślne i klikamy OK.
Rysunek 17: Wybór rozmiaru pomieszczenia
Pojawi się przed nami interfejs programu. Poniżej zaznaczono jego najważniejsze części:
A. Pasek główny programu – miejsce wyboru poszczególnych opcji
B. Menedżer projektu – w tym miejscu określamy parametry projektu
C. Widok drzewa projektu – miejsce, w którym przeglądamy poszczególne elementy umiesz-czone w projekcie
D. Zakładki – w poszczególnych zakładkach możemy wybierać funkcje, z których chcemy skorzystać w projekcie
E. Główne okno projektu – w tym miejscu otrzymujemy wizualizację projektu
Rysunek 18: Interfejs programu
Konfiguracja programu
Następnie przystępujemy do konfiguracji programu. Klikamy kolejno: Plik -> Ustawienia -> Opcje ogólne i rozpoczynamy konfigurowanie ustawień.
Rysunek 19: Rozpoczęcie konfiguracji ustawień programu
W zakładce Wartości standardowe możemy ustawić domyślne parametry każdego nowo tworzonego projektu. Warto zwrócić uwagę na pozycje Czynnik konserwacji i Płaszczyzna pracy (wysokość i jej margines).
Rysunek 20: Okno konfiguracji ustawień – zakładka Wartości standardowe
W zakładce Globalne możemy ustawić miejsce, w którym domyślnie będą zapisywane nasze projekty oraz ustawić czas przypomnienia o konieczności zapisania aktualnej wersji projektu, nad którym pracujemy.
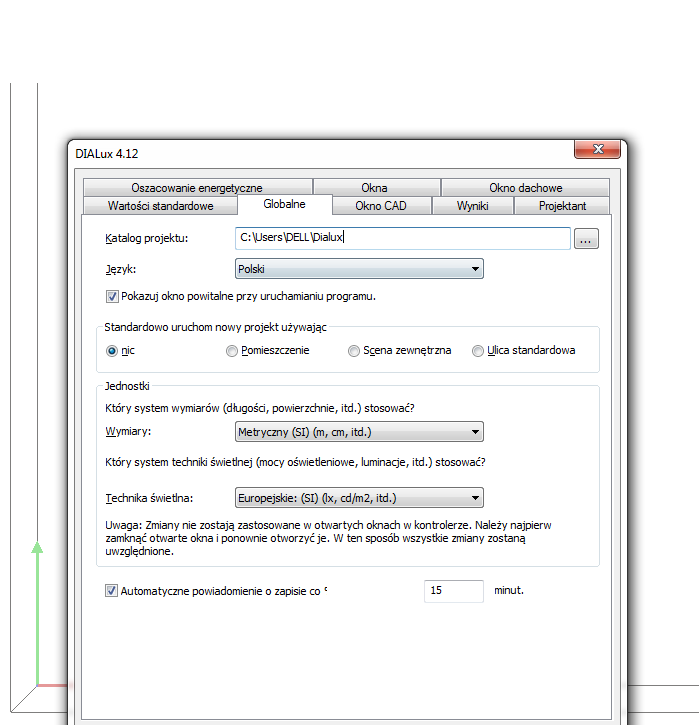
Rysunek 21: Okno konfiguracji ustawień – zakładka Globalne
W części Wyniki określamy wygląd graficzny eksportowanego projektu. Możemy podać lokalizację logotypu, który chcemy umieścić w naszym podsumowaniu projektu (akceptowane formaty plików logo to *.bmp i *.jpg) a także możemy zmodyfikować stałe części strony tytułowej projektu, takie jak: stopka strony projektu, krój pisma, itp.
Rysunek 22: Okno konfiguracji ustawień – zakładka Wyniki
W zakładce Projektant możemy zapisać na stałe dane projektanta oświetlenia.
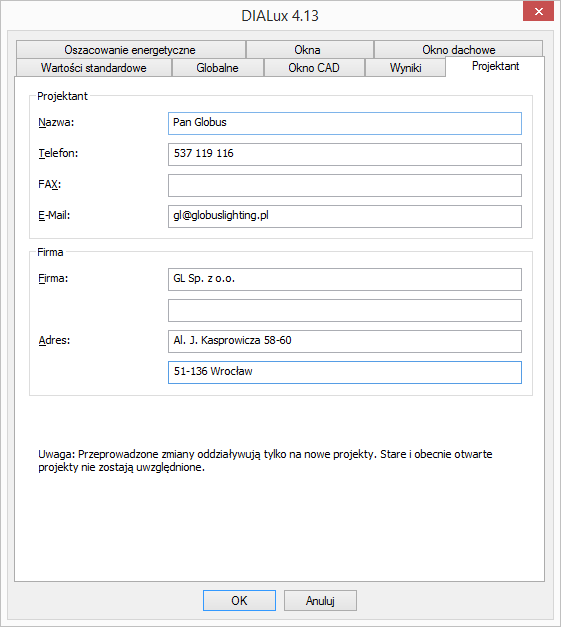
Rysunek 23: Okno konfiguracji ustawień – zakładka Projektant
Na tym kroku zakończymy etap konfiguracji programu i przejdziemy do wykonania pierwszego
projektu oświetlenia.